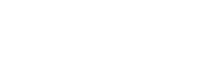Настройка, оптимизация Adobe Lightroom и некоторые практические советы.
 Вот вы купили и установили программу Adobe Photoshop Lightroom. И у вас, на повестке дня встал вопрос, а что же дальше? Как настроить, чтоб она работала быстрее или вообще работала? Как добавить фотографии? Читайте статью, тут вы найдете ответы на эти и другие вопросы.
Вот вы купили и установили программу Adobe Photoshop Lightroom. И у вас, на повестке дня встал вопрос, а что же дальше? Как настроить, чтоб она работала быстрее или вообще работала? Как добавить фотографии? Читайте статью, тут вы найдете ответы на эти и другие вопросы.
Когда вы открываете программу впервые, будет предложено создать каталог. Каталог лайтрума – это то место, где будут храниться превью ваших raw-файлов, настройки и история корректировки и др. По умолчанию каталоги создаются на системном диске в папке Мои рисунки.

В этом окне выбираем Create a New Catalog. Далее выбираем диск, только не тот, на котором установлена Windows, например диск D. Я обычно называю так, Lightroom 4, но это в прочем не важно, как назвать.
Поздравляю, Вы создали каталог лайтрума!
Теперь можно перейти к настройке, Edit/Preferences
Нажав, вы увидите вот такое окно, обязательно во вкладке General снимите галочку с пункта Show import dialog when a memory card is detected. Иначе каждый раз, когда вы будете вставлять флеш-карту в компьютер, у вас будет выскакивать окошко лайтрума с предложением скопировать файлы. Меня это порядком раздражает, если вам подходит – оставляйте, но даже скопировав файлы вы не избежите этого предложения вновь.
Следующая очень важная вкладка, File Handing. Поменяйте расположения кэш-папки с диска С, на другой.
Вот так выглядят мои настройки. Кэш перемещен на диск D, размер увеличен до 20 гигабайт. Очень желательно, чтоб кэш был расположен на скоростном жестком диске, если у вас есть твердотельные диски, то лучше указать путь именно туда. Это ускорит работу в lightroom.
Следующая настройка, это Catalog Settings.
В первой вкладке вы устанавливаете сроки резервного копирования каталога. Смотрите по вкусу, я ставлю 1 раз в неделю, как указано ниже. Чуть ниже о том, почему так.

Вкладку File Handing оставляю без изменений.
Если установить бэкап каталога каждый раз, при выходе из программы (Every time Lightroom exits), то оптимизация будет происходить каждый раз. Настройки надо будет в этом случае выставлять как на картинке ниже:
Кто-то скажет, это затрудняет работу лайтрума, да, но не на столько, чтоб меня это напрягало. Так вот, суть в том, что этим я подстраховываюсь на случай, если не дай Бог, случится такой сбой, что и система и каталоги «полетят».
В моей работе это очень важно. Как это выглядит ниже:
Мы провели настройку каталогов, теперь переходим к загрузке изображений, для последующей обработки. Это не совсем привычно. Мы не можем просто взять и открыть фотографии как, например в фотошопе.
Жмем File/Import Photos and Video или Ctrl+Shift+i
Если после нажатия вы видите такое окошко, то нажимайте кнопку, под красной стрелкой, в противном случае переходите к следующей картинке.
- Слева, в этом окне вы увидите свои диски и папки.
- Выбираете нужную папку, в центре появятся миниатюры. Вы можете выбрать разом все фотографии, в папке, нажав Check All, если надо выбрать какие-то конкретные фотографии жмем Uncheck All и выделяем каждое фото по отдельности. Для этого левой кнопкой мыши щелкаем по фотографии и нажимаем кнопку пробел (самая длинная клавиша, вдруг кто-то не знает) на клавиатуре.
- Тут мы выбираем размер превью, от этого зависит, как скоро мы сможем приступить к обработке. Если времени на ожидание мало, то выбирайте Embedded & Sidecar, это будет «вшитая» в raw jpg-картинка, она, как правило, не обрабатывается дополнительно лайтрумом и мы в минимальный срок можем начать обрабатывать фотографии. 1:1 – это превью в таком же размере, как и размер вашей матрицы и занимает дольше времени. Если у меня есть свободное время, я выбираю этот вариант. И при обработке у меня уходит минимум ожидания от перехода от фотографии к фотографии до самой обработки.
- Apply During Import – тут можно выбрать сохраненный preset, нажав Develop Settings. И все эти фотографии появятся для обработки уже с выбранными настройками. Например, если это какая-нибудь специальная тонировка. Также можно применить ко всем фото ключевые слова, особенно удобно, если вы продаете свои фотографии на микро-стоках и фотобанках.
Нажимаете Import и во вкладке Library, вы увидите только, что добавленные фотографии. Обработка происходит в режиме Develop.
Рустам Шанов
Если хотите в режиме коротких видеоуроков освоить Adobe Photoshop Lightroom Classic то переходите по этой ссылке и жмите Записаться — https://vk.com/app5898182_-41150265#s=52776